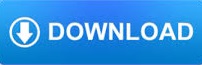
- Where is the most common directory for git on mac how to#
- Where is the most common directory for git on mac windows#
You can run it by right clicking your mouse on the desktop, and selecting Git Bash from pop up window.
Where is the most common directory for git on mac windows#
With Git Bash you’ll be able to use a number of UNIX command line tools along with access to Git, and we recommend it since it’s often simpler to use than the Windows Command Prompt. The Git Bash tool works in the same way as the default Windows’ Command Prompt, but has some special features. You will notice that for the rest of this article we will use Git Bash for running Git commands. Command Prompt is a simple tool, where you can run commands, switch through folders, manage files and it can be ran by selecting Run… in Start menu, and executing cmd command. Choosing this option will make it easy for you to run Git commands from the Windows Command Prompt (command line) if you choose. When you get to the “Adjusting your Path environment” setting, select the “Run Git from the Windows Command Prompt” option. Once you have downloaded the msysGit executable, double click on it to start the installation wizard.
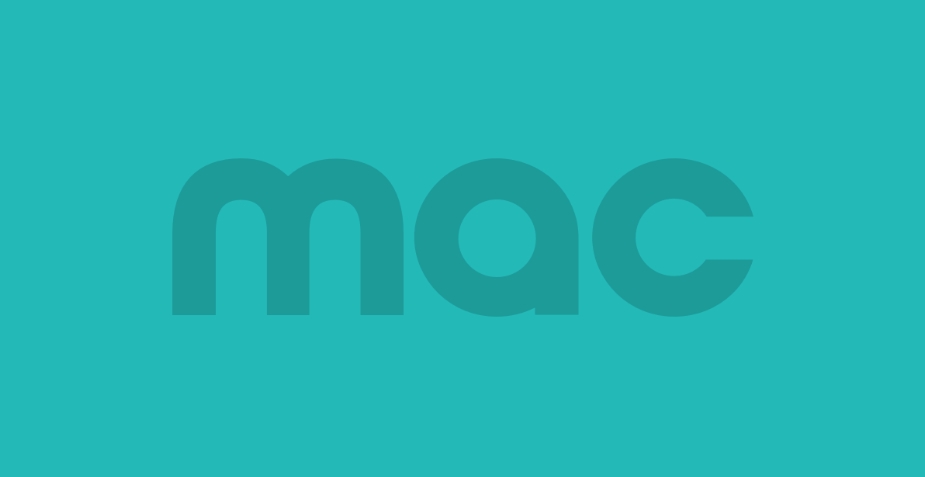

We recommend installing msysGit because we’ve found it’s easier to work with than the Cygwin based installation.
Where is the most common directory for git on mac how to#
We will describe how to install the msysGit package. There are two competing Git packages for Windows: a Cygwin-based Git and a version called msysGit. If you don’t have one already, create a Beanstalk account. This guide will take you through the steps to install and configure Git and connect it to remote repositories to clone, push, and pull. We’ve done the hard work and chosen between the multiple options at key steps to help make things easier for you. 9.3.Setting up Git can be tricky on Windows compared to Linux or Mac, but if you follow the steps in this guide, you should have no problems using Git on Windows. The instruction lines will be applied from top to bottom. We can change the order by swapping the lines, or reword the commit message, or squash them into one, edit, or even drop a single commit. On the top, we have the list of rebasing commits followed by the manual. # s, squash = use commit, but meld into previous commit # e, edit = use commit, but stop for amending # r, reword = use commit, but edit the commit message This opens an editor, where we can manipulate the history using commands: pick 82d8635 My first commit Let's start to rebase both commits in an interactive mode: git rebase -i HEAD~2 Now, we should have two single commits – My first commit and My second commit. Let's create another commit in our repository: $ touch myfile-3.txt This time, the output also displays the differences done by the commit versus the previous snapshot using the git diff command. When we want to go deeper into a single commit, we print its details using the git show command followed by the requested commit id: $ git show 845190154ed7a491a6143669c4ce88058fb93f8a The list shows the commit history of the current branch in reverse chronological order by default.Įach entry contains the general metadata like the commit's id (a unique SHA-1 checksum), author, date, and given message. To print the list of commits of the current branch, we use the git log command: $ git logĬommit 845190154ed7a491a6143669c4ce88058fb93f8a (HEAD -> master)Ĭommit 9a1e11ec981b41e4b4b9c245a7a96cd6707f4705 (origin/master, origin/HEAD) Therefore, to publish our changes, we should synchronize local changes with the origin. Now, our working tree doesn't contain any additional changes, but the local repository contains more commits than its external source. (use "git push" to publish your local commits)
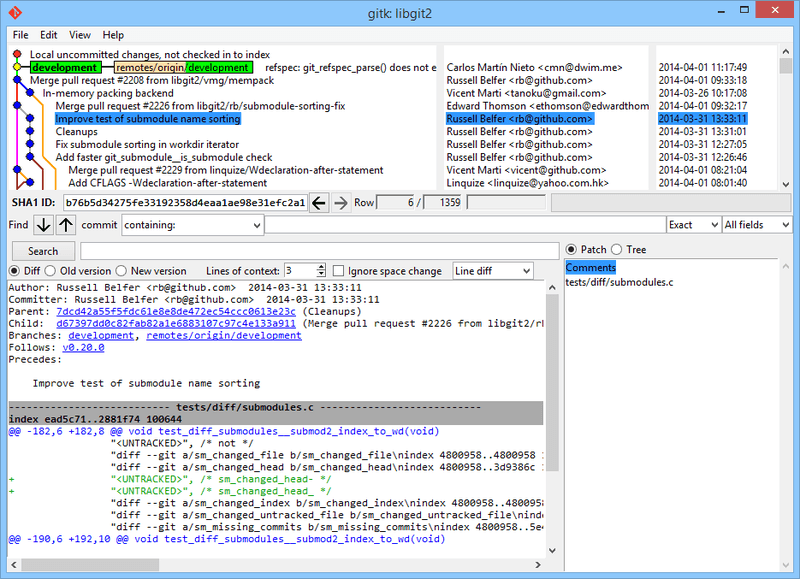
Your branch is ahead of 'origin/master' by 1 commit. The most useful is the -m flag, which specifies a commit message describing changes done in the current snapshot.įinally, let's check the status: $ git status The git commit command contains many additional options to perform more complex operations, which we can inspect with the git commit –help command. We've just created our first commit locally.

To commit changes, let's use the git commit command: $ git commit -m "My first commit" The commit is a Git object, which is like a snapshot of our repository at a specific time.
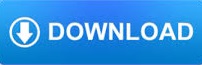

 0 kommentar(er)
0 kommentar(er)
